1Password is for more than just passwords: it’s the ideal place for financial information, personal documentation, or anything you need to keep secure and accessible. Store information in more than a dozen categories: logins, credit cards, addresses, notes. 1Password 0 points 1 point 2 points 25 days ago Chicken liver cooked Indian style (with a tonne of spices) is delicious and I consider it a treat whenever I come across some or make it myself permalink. Security slip-ups in 1Password and other password managers 'extremely worrying'. If your internet wobbled last weekend, you have Vodafone India to thank for it.
1password India
© Provided by Popular Science It's like Fort Knox—but for your passwords.Using a password manager is one of the best and easiest ways to keep your online accounts safe. If you’re worried about making the jump, don’t be—they’re simple to set up and very much worth your while.
© Jason Dent / Unsplash It's like Fort Knox—but for your passwords.There might be slight differences between them, but all password managers work similarly. In our opinion, 1Password is one of the best available, so we’ll go through that setup process so you know what to expect. For other alternatives, check out Dashlane, LastPass, Keeper, Bitwarden, and NordPass.
Signing up for a password manager
You can try 1Password for 30 days for free, but because it doesn’t have a free tier, you will need to enter payment details to do so. After the trial period is up, it’ll cost you at least $3 a month, billed annually. If you don’t feel like expanding your list of paid services, LastPass and BitWarden have free tiers—the difference lies in the amount of features you’ll be able to access, not the level of security protecting your information.
© David Nield If you already have a browser extension, you can easily import your credentials from there to your new password manager.Registering for an online account is pretty much the same no matter the platform, and we’re going to assume you’re fairly familiar with that process. What you really need to keep in mind when signing up for a password manager platform, though, is that you’ll have to pick a master password.
This will be the only barrier between all your other passwords and the outside world, so you’ll need to make sure it’s ultra-secure: lengthy, with lots of numbers and symbols, and hopefully impossible to guess. This is the key to all your data online, so absolutely do not write it down anywhere that someone else could get to it.
© CardMapr / Unsplash Saving your passport information in your password manager won't allow you to travel abroad but it'll certainly make booking a flight easier.Some password managers, including 1Password, also give you a secret key that you’ll need to use with your master password to sign in on new devices. Make sure you store this in a safe place—keeping it on a document in your cloud storage is a good idea
Setting up your password manager
After you’ve signed up, install the corresponding app on all your devices. Your password manager of choice should’ve prompted you to do so early on, but if it didn’t, the links to the programs shouldn’t be too hard to find in your newly created account.
On every app you’ll need to sign in with your email address and master password. To speed up the process, 1Password also displays a QR code inside your account on the web which you can use to log in on the apps for Android and iOS.
While dealing with the mobile apps, you might be asked if you want to authenticate your account using biometric data, like Face ID on the iPhone, for example. If you feel comfortable with this, it is a quick way of gaining access to your information and will save you from entering your master password every time.
It’s also a good idea to add the relevant password manager extension to your favorite web browser, as this is where you’re likely to do most of your logging in—the add-on will jump into action whenever you access a new account.
Importing your passwords
© Provided by Popular Science If you already have a browser extension, you can easily import your credentials from there to your new password manager.Most password managers give you the option to import credentials from somewhere else, such as your browser. In the main 1Password portal on the web you can click your name (top right) then hit Import to get started.
This is certainly a good time-saver, but if you want to start again from scratch, that’s fine too. Doing this will allow you to filter out those old and redundant logins that you may not want to carry over to your new password manager.
The import option may require you to save your existing passwords in a file of a specific type, but don’t worry—you’ll be guided through this process. With 1Password, you can load up credentials from an older 1Password account, as well as from other similar platforms.
When it comes to importing passwords from Google Chrome, you’ll need to export them first. Open the browser menu (three dots, top right), then choose Settings and Passwords. Click the three dots next to Saved Passwords, then Export passwords.
Saving your credentials
To save passwords to your password manager, just use your computer and your phone as you normally would. Whenever you get to a point where you need to log in somewhere, you’ll be asked if you want to save the relevant credentials.
In the case of 1Password and its browser extension, look for the Save in 1Password button when you’re logging in. You can also organize your passwords in different vaults to keep things tidy.
Many password managers will offer to generate super-strong passwords for you when you sign up for a new platform. These passwords are super-secure and you won’t have to remember them, as the manager will do all the hard work.
After a few days you should find that most of your passwords have been safely stored. If you need to make any edits, just open up your 1Password account on the web or on your phone.
Logging in
After all that setup, you’re ready to enjoy the benefits of using a password manager. Your credentials will follow you across multiple platforms, devices, and browsers—whenever you need to log in, the password manager should spring into life.
On some devices, you might need to give your password manager permission to do its job. On iOS, for example, head to Settings, then tap Passwords and AutoFill Passwords to give the platform of your choice permission to log into apps and sites for you.
In the case of 1Password on Android, you’ll need to make sure that you’ve enabled permissions in the Accessibility menu in Settings. This tells Android that 1Password is allowed to see what’s on screen when you’re logging in, and fill in fields for you.
1password India Login
Don’t worry if this sounds complicated, as the respective apps will guide you through the necessary steps when you install them. The extra layer of security is designed to make sure only approved apps can monitor what you’re doing on your phone.
Securing other kinds of data
© Provided by Popular Science Saving your passport information in your password manager won't allow you to travel abroad but it'll certainly make booking a flight easier.Just about every password manager we’ve come across lets you store other information besides usernames and passwords, like credit card details, passport information, and notes you don’t want anyone else to see, for example.
In 1Password, these other pieces of data are available via the navigation pane in the desktop apps and the web interface. If you click on Secure Notes, you’ll see there’s a draft already there giving you some tips for getting started with the software.
To create a new note, click the plus icon up at the top of the notes list. You’ll then see all the types of information 1Password can hold—from Wi-Fi login details to driver licenses—and you can pick what you want to create.
This particular password manager will also let you split your notes into sections with various subheadings, and apply tags to your notes too, which makes it easier to group them together and organize them.
Editing settings and credentials
As you would expect, your password manager will come with a bunch of settings to explore. We’d recommend checking them out once you’ve got to grips with the basics of the software.
In the case of the 1Password app on Windows, click 1Password, then Settings to get to the options. You can set how the software interacts with your browser, set up alerts for when your credentials are involved in a data breach, and set a default vault for new passwords.
In the mobile app for Android or iOS, you can tap Settings from the main screen. It’s possible to adjust the appearance of the app, set up extra layers of security (like a PIN code) to protect your passwords, and clear the app’s local cache.
You can also set the period of inactivity after which the desktop and mobile apps automatically lock. It’s a good idea to set this as low as possible, just in case you briefly step away from your laptop or your phone.
A 1Password membership is the easiest, most secure way to use 1Password. All your important information is safe, up to date, and available wherever you are.
Unlimited devices.
Unlimited freedom.
With a 1Password membership, you can access all your passwords and other items from any of your devices, whether you’re online or offline. Apps for Mac, iOS, Windows, and Android are all included.
1Password 7. And beyond.
When you sign up for a 1Password membership, you get 1Password 7 at no extra charge. And all future upgrades are included in your membership. It’s never been easier to stay up to date.
It’s like using the app without the app.
Your membership includes a full 1Password experience in your browser that integrates directly with 1Password.com. It works on Chromebooks and Linux, in addition to Mac and Windows. So you always have what you need.
Undo. Undelete. Under control.
Previous versions of items are saved automatically, so you can undo your changes. You can even restore deleted items, which means you have one less thing to worry about.
Your most important files. Safe and sound.
Store passport photos, PDF documents, and receipts. Access them anytime, anywhere. They’re all protected by end-to-end encryption.
Automatic backups give you peace of mind.
1Password automatically backs up your data, so if you lose your device or get a new one, all you have to do is sign in to pick up where you left off. Learn more.
Keep your data close to home.
You can choose where your data is hosted and which currency you pay in. Choose from the United States, Canada, or Europe. Learn more.
Your Secret Key.
Better than two-factor.
Every 1Password account includes a unique Secret Key that adds 128 bits of entropy to strengthen your Master Password. Unlike traditional two-factor authentication, it can’t be reset, intercepted, or evaded. No other password manager offers this level of security, and it’s only available with a 1Password membership.
Protect your data at every border crossing.
Travel Mode removes your sensitive information from your computers and mobile devices while you’re traveling. If you’re stopped for inspection, the only data on your devices will be data you’ve marked as safe for travel.
Two-factor authentication.
An extra layer of security.
If you also want to add traditional two-factor authentication on top of your Secret Key, 1Password offers that too. With two-factor authentication, an authentication code is required to sign in to your account on a new device.
Enjoy a free trial when you sign up for a 1Password membership.
Your data comes along for the ride.
Move your existing 1Password data with just a few clicks. You won’t miss a beat. Learn more.

Get credit for your license purchase.
If you purchased a 1Password license for Mac or Windows in the last 60 days, contact 1Password Support.
No commitment. Cancel anytime.
View and export your data, even if you cancel. If you change your mind, you can pick up right where you left off.
Share with your family at home or your team at work. Whatever you need, there's a plan that's just right for you.
1Password Families
Give everyone a place to store secrets that are just their own. Share the items everyone needs, like wireless network passwords or shared credit cards. Or limit access to some items to just the family members who need them.
1Password Business
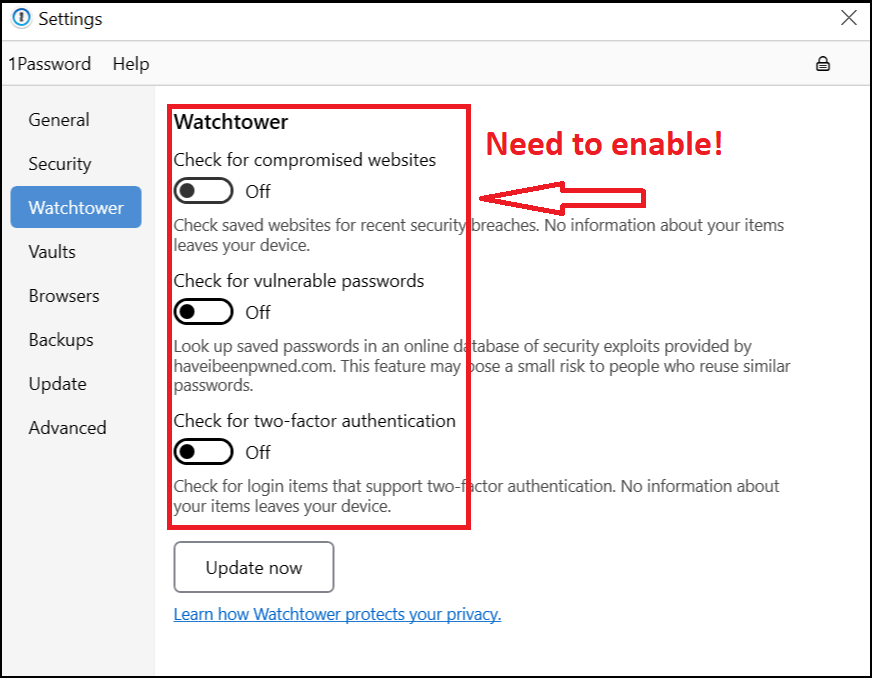
Control the data employees can access and what they can do with it. Use the Activity Log and usage reports to get insight into how your business is using 1Password. And everyone on your team gets a free 1Password Families membership to use at home.
