Annoying! How Annoying!
This very simple, very typical error message, but it is so hard to find a quick solution.
Symptoms: You are starting a Cisco VPN Client and immediately you are getting this error message:
Make sure the Cisco VPN Client you run is at least at 5.0.0.7. Download the PNE software and install it before installing the VPN client. Go to Cisco DNE Support page, and at mid-way through the page under “Other DNE Problems” you will find the download link to 32-bit and 64-bit version of DNE installation file. Download the file. 3) Go to: C: Users Username AppData Local Cisco Cisco AnyConnect Secure Mobility Client 4) Delete preferences.xml 5) Right click the Cisco icon in system tray and quit Cisco AnyConnect 6) L aunch the VPN after deleting everything, put vpn.illinois.edu in the server window and use your NetID and password to log in via the 'Split Tunnel' profile. Problem: Network Access Manager fails to recognize your wired adapter. Solution: Try unplugging. The VPN Client supports the following Cisco VPN devices:. Cisco Series 5500 Adaptive Security Appliance, Version 7.0 or later. Cisco VPN 3000 Series Concentrator, Version 3.0 or later. Cisco PIX Firewall, Version 6.2.2(122) or Version 6.3(1). Cisco IOS Routers, Version 12.2(8)T or later. Downloading the Latest Version.
Cisco Vpn Unable To Connect To Secure Gateway
Most of Internet discussions on this error message revolve around MAC OS. But this error I was able to fix on Windows XP.
Quickly – What to Do?
Cisco Vpn Client Unable To Contact Security Gateway
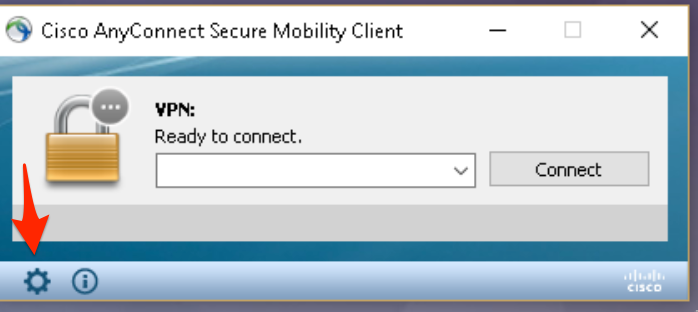
Quickly – Open your firewall. Each firewall solution is different, but find, where to open your firewall settings.
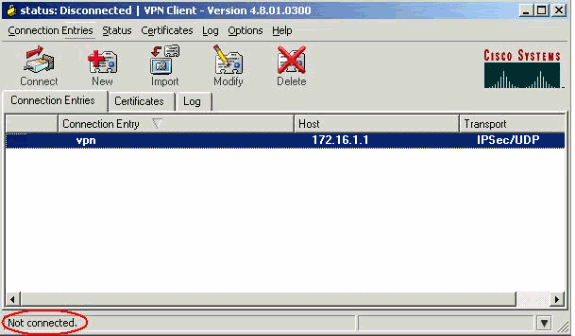
On McAfee Enterprise client I found a list of blocked applications under “View Application List”:
| Each firewall interface looks and behaves differently. Here is a procedure for McAfee SaaS Endpoint Protection 5.2.0. | I selected those two VPN lines and clicked on Approve button. You might need to add them to your application list. |
I hope this article will save you several painful minutes at the control board. Especially, if you are in a hurry to connect, and start a” real-problem-solving”.
| Stop Renting Your Cable Modem |
|---|
| Just this once, pay attention to your Broadband bill. You can save $7 a month, if you buy your own modem |
Note about PPTP connection (Windows Built-In VPN)
If you are connecting to multiple clients networks, you might have several different VPN solutions installed on your laptop. This trick bellow applies to Windows own built-in VPN software.
If you need to connect to a client VPN from work, and you are using Windows PPTP (build-in VPN), you need to open TCP port 1723 on your local or corporate Firewall. See Microsoft article “How to configure a connection to a VPN in Windows XP” (http://support.microsoft.com/kb/314076).
To open this port on McAfee SaaS Endpoint Protection 5.2.0 you need to go to Action Menu –> Set Connection Type –> Custom –> Add Approved Service and add/specify TCP port 1723.
Do not Move Cisco Shortcuts
Shortly after Cisco VPN install I moved the icon group away from the Start Menu – Programs folder. Later I’ve noticed that Cisco VPN is trying to repair or install something on every restart. It turns out that you shouldn’t move those icons. If you did, move them back to resolve the issue.
Topics Map > Networking > Virtual Private Networking (VPN)
When attempting to open the VPN client, the following error messages may result: 'Failed to load preferences,' or 'The VPN client failed to launch the client user interface application.'
It appears that there may be corrupt preference files. If there is more than one user account on the computer, it is suggested to remove the files for each user account.
Since there are hidden files you will need to follow the instructions in Section A, then proceed to instructions in Section B below.
Section A
Windows 10 - Instructions to reach hidden files.
1) Access the Control Panel
2) Type 'folder' into the search bar and select 'File Explorer Options'
3) Then, click on the View tab at the top of the window
4) Under Advanced Settings, locate 'Hidden files and folders...'
5) Then, click on 'Show hidden files, folders, and drives'
5) Click on OK
6) Hidden files will now be shown when performing searches in Windows Explorer
Windows 8 - Instructions to reach hidden files.
1) Access the Control Panel
2) Type 'folder' into the search bar and select Show hidden files and folders
3) Then, click on the View tab at the top of the window
4) Under Advanced Settings, locate 'Hidden files and folders...'
5) Click on OK
6) Hidden files will now be shown when performing searches in Windows Explorer
Windows 7 - Instructions to reach hidden files.
1) Open Folder Options by clicking the Start button, Clicking Control Panel, clicking Appearance and Personalization, and then clicking Folder Options.
2) Click the View tab
3) Under Advanced Settings, click Show hidden files and folders, and then click OK
Section B
Windows 7, 8, & 10
1) Go to: C:ProgramDataCiscoCiscoAnyConnect Secure Mobility ClientProfile
2) Delete all the files in this folder
3) Go to: C:UsersUsernameAppDataLocalCiscoCisco AnyConnect Secure Mobility Client
4) Delete preferences.xml
5) Right click the Cisco icon in system tray and quit Cisco AnyConnect
6) Launch the VPN after deleting everything, put vpn.illinois.edu in the server window and use your NetID and password to log in via the 'Split Tunnel' profile. If you are planning to use Library resources you might need to use 'tunnel all'.
