For overall product quality, Synology Drive received 8.9 points, while Apple iCloud received 8.8 points. Meanwhile, for user satisfaction, Synology Drive scored 97%, while Apple iCloud scored 98%. Details about their unique elements, tools, supported platforms, customer service, etc. Are given below to give you a more correct review. This app pauses every 30 photos. In-App purchase can unlock the limitation.FEATURES:. Easily backup your photos and videos wirelessly to Synology NA.
- Synology Photo Sync
- Iphone Photo Sync To Synology
- How Do I Sync My Iphone Photos With Synology
- Synology Nas Google Photos Sync
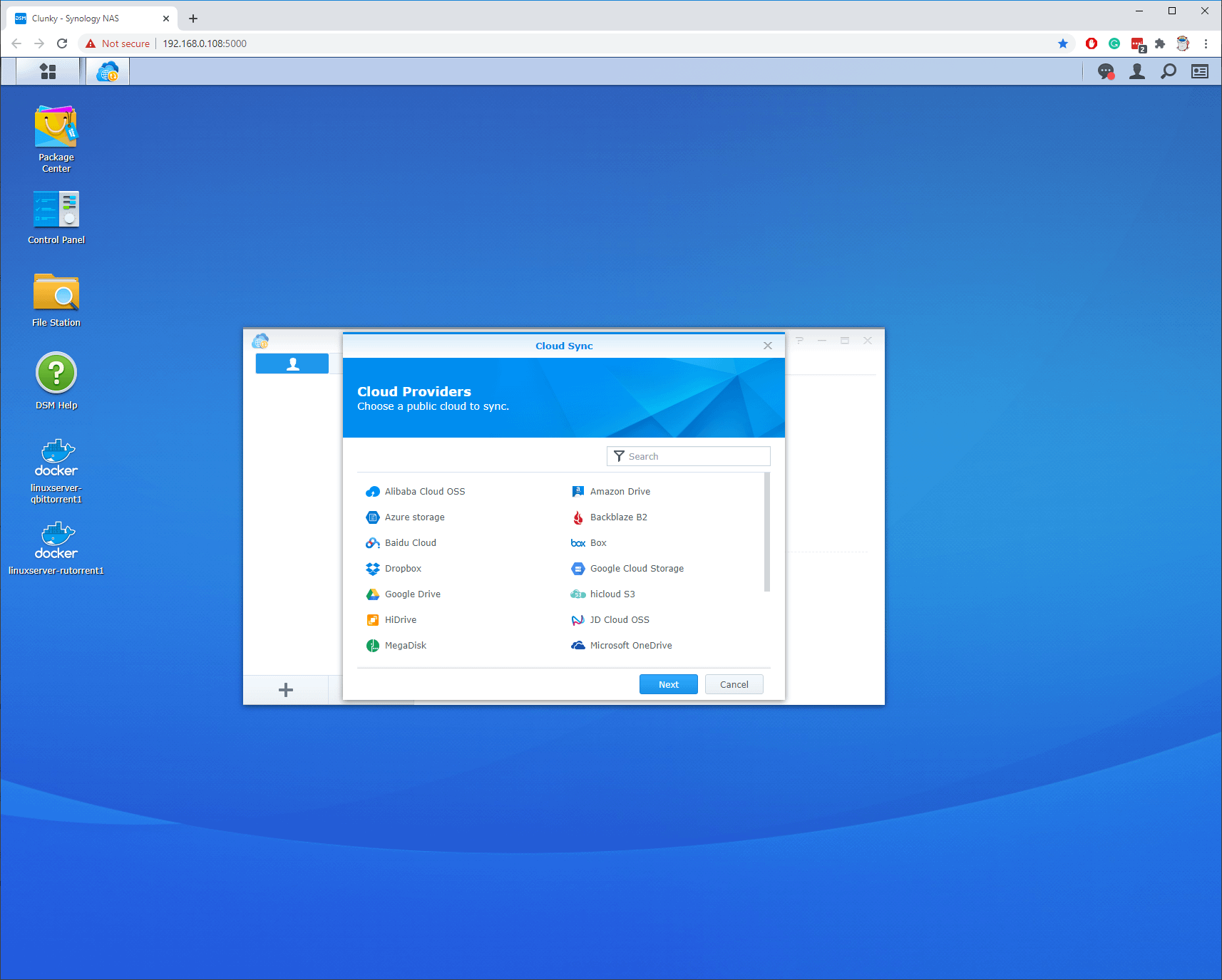
Synology Photo Sync
Hi everybody,

I'm looking for a solution regarding my albums in the Photos app of my Mac. In fact, I recently bought a Mac and I've migrated all my photos on the official app of Apple. I love it and I want to keep it due to the fact that I can have all my photos synchronized on all my devices.
However, I have a problem that I can't resolve for the moment. In fact, I have a NAS Synology in which one I have all my photos and videos sorted thanks to the Synology app. I really need to keep this because it's by this way that I can view my photos and videos on my TV (via DLNA or via the official Synology app on the SmartTV).

Therefore, is there a way to synchronize all my Photos Library from my Mac to my Synology NAS with a folders structure (one-way direction, so I'll never modify the photos on the NAS, but if I remove a photo from the MAC, this should be replicated on my NAS)?
I found some solutions via some scripts, but all of them allow only a backup of the albums with no sync possibilities. If a photo is removed from an album or if photos are re-organized, it's not taken into account.
The best application I found is 'Photos To Disk' (http://www.photos-to-disk.com/index.html) but this is not automatic, and there is no syncing option...
Is someone able to provide me with a solution?
Thank you very much for your help.
Best regards,
Damien
Posted on Sep 15, 2016 12:32 AM
Once you buy a new iPhone, it is time to transfer photos and other iPhone files from old iPhone to the new one. Though you can send emails and messages for the small amount of images transfer between iPhone devices. It will be hassle when it comes to large scales photo transferring, not the whole album to iPhone. The current photo to iPhone sync tools are iCloud Photo Library, iTunes and Airdrop, but all of them have some restrictions limited, and it will not be easy enough to sync photos to iPhone. To start with, there is one good iPhone transfer tool you have better known, which will bring the total different experience of iOS data transferring.
Method 1: Transfer Photos from iPhone/iPad/iPod to iPhone
It is Tipard iPhone Transfer, which can replace iTunes, to sync photos to iPhone without deleting. All your iOS data can be synced to computer, another iOS device directly, no data loss, with the latest iOS version supported. There is no doubt that iPhone Transfer Ultimate is the versatile iDevice transfer software, to import, output, manage and backup contacts, videos, photos, music and other iOS files in safe and fast mode.
Plug two iPhone devices to computer.
Download and install the software, and then run it to open the main interface, then connect both your iOS device to computer.
Locate Photos to find pictures to sync.
Click the iPhone, which files will be exported to another one, and then hit Photos, to check the whole image collection on the right pane. Highlight pictures to sync to iPhone later.
Sync photos to iPhone.
Iphone Photo Sync To Synology
Choose Export to menu, to click the name of your new iPhone. Waiting few seconds, and then you will receive transferred pictures on iPhone.
The photo albums will listed under the Photos menu. Therefore, it will be easier to locate and find pictures to sync to iPhone with. In addition, other iPhone contents will display in the left pane for you to choose from as well, like Media, Playlist, Books, Contacts and other categories.
Method 2: Sync iPhone Photos to iPhone Using iCloud
iCloud offers two photo syncing features, to manage your iOS images with different levels, which are My Photo Stream and iCloud Photo Library. The former iCloud settings is more popular, to backup iPhone photos automatically, starts from the moment you turn it on. I'm not sure whether you have known it before. In brief, My Photo Stream is the setting, to save the latest 1000 photos within 30 days. You can sync iCloud photos from iPhone to another iOS device, with the same Apple ID.
To sync photos to iPhone with iCloud, the first thing you need to do is to go to Settings, then click iCloud, to select Photos, finally, turn on My Photo Stream to enable all your camera roll photos to iCloud cloud storage space, once the Wi-Fi network is connected. Later, you can open and save them into another album if necessary. There are totally 5 GB free iCloud storage space for you to store iPhone pictures. If you have any other iPhone photos need to be backed up, organize into iCloud, and remember to delete them regularly.
Method 3: Get Photos from iPhone to iPhone by AirDrop
AirDrop is the program, to transfer few photos to iPhone over the air. Make sure your iOS device is above iOS 7 on iPhone 5 or later. As you know, AirDrip supports users to send iPhone pictures not only recorded into Contacts only, but also to anybody who connects your AirDrop account. It is more like the iMessage, to sync photos to iPhone by AirDrop.
Open Control Center by swiping up from the iPhone bottom. Later, click AirDrop and choose Everyone. Turn to another iPhone, and go to Photos, to pick out pictures want to transfer with. Hit the Share option on the top, and choose the iPhone with the name shown. Hit Accept on the first iPhone, to download photos from iPhone synced.
Method 4: Move Pictures to iPhone from iPhone with iTunes
The above iPhone photo transferring can be concluded into the activities, to sync photos to iPhone without iTunes. iTunes is the two-sided software, with the obvious advantages and weaknesses. Maybe the latter is more popular. Once you transfer files to iPhone, all your previous synced iOS files will be erased automatically. Hard to tell the meaning of using iTunes to transfer photos to iPhone with, but if you insist, the whole process of file transferring will be iPhone to computer, and computer to iPhone, to sync photos to iPhone with iTunes successfully.
Make sure your iTunes has upgraded into the latest version, or you will fail to get iPhone pictures finally. First of all, connect your two iPhone devices to computer by USB cable. Click the transfer starter to choose Photos option under Device menu. Tick Sync Photos button, to transfer iPhone photos by iTunes, in two modes, by All folders, or Selected folders to sync to, hit Apply to get iPhone pictures on another iPhone.
With the above iPhone photo syncing methods, no matter how many iOS pictures you need to manage with, there will always be the perfect iPhone transfer for you to manage with, by iPhone Transfer Ultimate, iCloud, AirDrop or iTunes.
How Do I Sync My Iphone Photos With Synology
Follow @Lily Stark
August 09, 2017 20:35
- Top 4 Methods to Delete Photos from iPhone
Learn 4 best methods to delete photos from iPhone, including duplicate images, all iPhone photos, and more.
- 10 Best Free Photo Editors for iOS/Android Devices
If you search for Free Photo Editor that can add funny effects to the photos, the funny apps from the article should be a great help.
- Does iTunes Backup Photos from iPhone
When you backup iPhone with iTunes, you need to know whether iTunes backup photos and videos from iPhone.
- Transfer Photos from Computer to iPhone
Learn methods to transfer photos from computer to iPhone, with this article. Here are top 7 methods to teach you.
Synology Nas Google Photos Sync
