Todoist can be used with a variety of different task management frameworks, but I think it is exceptionally well-suited to GTD. The product’s flexibility means you can customize and organize in whatever way suits you best. Doist: The remote company behind Todoist & Twist. The features of Todoist, the feel of it, the platforms it’s on, and the price of it (free if you want) make it unbeatable for task and project management. Like any other software or app, when I first started using Todoist, I began to explore how to best use it and made it too complicated.
- Todoist Not Completable Task Crossword Clue
- Todoist Not Completable Task Force
- Todoist Uncompletable Task
One of the most important tools I use every day is Todoist. I’ve used severaltask list products, but none have stuck as well as Todoist. My favorite feature is the abilityto create custom filters to display your tasks, which are the views I use most often. But in orderfor those filters to be effective, I rely on a larger system.
I view task management systems as having two primary characteristics: process and structure. Whilethe two are complementary, the process deals with the “how”, the structure is the result of applyingthe process to organize your tasks.
I’ve been using Todoist since 2014, but it wasn’t until I read David Allen’s Getting ThingsDonein 2018 that I really started making the most of it:
Process
I follow a few simple rules for process, all of which are from David Allen’s book. I would recommendreading it, if you haven’t.
1. New tasks go directly to Inbox.
Whenever a new thing to-be-done pops into my head, I add a new task into the Inbox, with just enoughdescription that will let me remember what I was thinking about. The task can be clarified later,when sorting the Inbox. If I have the time when recording, I’ll take another minute to captureanything else that comes to mind. At least once a day, I go through and organize the inbox. But if Isee that it is growing or if I brainstorm a lot of tasks at once, I organize more than once a day.
2. Dates are for deadlines.
For many years with Todoist, I would somewhat arbitrarily assign dates to tasks: they were eitheraspirational or just rough estimates of when the item would get done. Now, I only assigndates if:
- The date is a hard deadline by which something needs to be completed. I usually make this theday before the real due date, just so things don’t sneak up.
- It is a reminder to do something on a future date. These tasks go into a special project, calledthe “Tickler” file in GTD. When this date arrives, I remove the date and move the task into my@next list (more on this below).
- It is a recurring item that lives in one of my projects dedicated to repeating tasks. These arethings like “Run report at work”, or “Water plants”, and all recurring bills.
3. Break down tasks to the single, next possible action.
When organizing items out of the Inbox, it’s important to make sure that the task represents asingle, concrete action. If the task implicitly contains more than one action, itshould be broken down into a project containing those steps. I find that if I’m having a hard timemaking progress on a task, that is usually because it hasn’t been split into its next actionablepiece.
4. Label and prioritize.
Rather than setting dates for most tasks, I use two systems to decide what gets done next:priorities and labels. Todoist has four priorities, which I map to:
- P1: Must be done today or ASAP. Importantly, this is not a due date unless there is a hardrequirement for such.
- P2: Important work that should be done next.
- P3: Lower-priority work to be done next, after P2s.
- P4: Work that won’t be done next. A P4 task will likely get re-prioritized later when the needarises, or will be done when I have free time.
Most days, I expect to knock out all of the P1s and P2s that I have set, and some number of the P3s.
I also use labels to help organize tasks, and I’ll give some specific ideas aboutcontext, time, and effort below. But there are two cross-cutting labels that are integral to the process:
The @next label is what I look at most often. When reviewing tasks (see rule 5)or when organizing from the Inbox, things that need to get done get the @next label applied.
I apply the @waiting label when I cannot complete an action because of some externaldependency (e.g., waiting on a reply to a message). When I put the @waiting label on a task, Ialso mark the date I started waiting for it, and if necessary to help me remember, whatspecifically I am waiting for. If I need the dependency resolved by a specific date, I will also putin a due date to remind me to go chase it.
5. Review every week.
Every week I set aside an hour to review Todoist using the GTDchecklist. At theend of my weekly review, the goal is to have:
- Captured any tasks that may have been missed (e.g. scrawled in meeting notes)
- Marked anything completed that was done
- Reviewed all projects and selected next actions for each
- Reviewed all outstanding tasks on the @waiting list
Structure
The process above is general. It helps capture tasks into the Inbox, which can be later sortedand prioritized into single, next actions. The structure described below is how I organize the tasks afterapplying that process. While there are some elements to this structure that are common to the GTDsystem as a whole (e.g. Someday/Maybe, Tickler, @next, and @waiting), the structure will largely bedependent on what you actually have to do.
I make extensive use of projects in Todoist. I maintain two big umbrella projects: Personal andWork, under which I nest longer-running (but ultimately completable) projects.

Projects in Todoist are a bit heavyweight, so I only create a project for something that will takeme a month or more to complete. For smaller projects, I do not create a full Todoist project, butinstead use nested tasks, with the top task labeled @project. This means that my top-levelPersonal and Work projects contain single, one-off tasks or small projects with nested tasks.Anything larger gets a full Todoist project.
I also have a few other top-level projects that I use regularly:
- SHOPPING: This lets me batch purchases from Amazon, CVS, etc. This even has a dedicated sub-projectfor groceries, since that is more frequent.
- READ: These are for articles on the web that I want to read later. I do sometimes cheat the Inboxand record a task directly into here. This project is not prioritized at all.
- WATCH: This functions the same as READ, but for videos.
- REPEATING: All of my non-work tasks go here. Everything has a date and a repeat interval.
Projects for SOMEDAY|MAYBE & TICKLER
Two special projects that are influenced by the GTD methodology are the “Someday/Maybe” and“Tickler” lists. Both my Personal and Work umbrella projects have each of these.

Someday/Maybe contains ideas for things to do in the future. When I decide to actually start work onone, these most likely become projects. The items in this list should be reviewedregularly (GTD says weekly, but I do it more monthly). Sometimes I delete items here if Idecide they will not ever get done.
The Tickler file (see rule 2) contains all the tasks that need tobubble back up on a specific date. When the date arrives, the taskis prioritized, labeled (likely with @next), and moved to the right project.
Labels
Besides the @waiting and @next labels, I also sometimes add labels for time and effort:
These let me find quick or easy items when I’m tired or have a small amount of time to get thingsdone. The time-based labels are used heavily in my WATCH project, for videos and tech talks.
I also use labels to divide tasks by context, so that if I am out I can look at the @errandlabel:
The use of @work and @home may seem duplicative of the Personal and Work projects, butthere is a subtle distinction. I can have personal tasks that need to be done for or at work, likearticles on my READ list that are work-related. And I can have Personal tasks that can only bedone when physically at-home.
Filters
The most powerful feature of Todoist isfilters, which allow you tocustomize the display of tasks precisely to your liking. These are the two filters I spend most ofmy time looking at:
Next Personal:
Next Work:
When you use a comma in a filter, Todoist divides the result list into sections. These filtersare roughly equivalent and show me:
- Overdue tasks and things due today.
- P1 tasks that are not @waiting.
- All things labeled @next and not @waiting.
I use ##Work to filter on all Work and its related sub-projects, since all other projects areinherently Personal. The exception are tasks that are labeled @work, as noted above.
There are a few differences between the filters, besides just the showing/hiding of work:
- I want to see overdue Work items, even if I am waiting for something. But that’s not the case forPersonal.
- I like seeing tomorrow’s due items in Personal, but not in work.
- Work has an extra section to see all @work tasks.
To get a combined view, I also have a mega Next Actions filter:
I have those three filters as my Todoist favorites, so they are easily accessible.
Wrapping Up
Todoist can be used with a variety of different task management frameworks, but I think it isexceptionally well-suited to GTD. The product’s flexibility means you can customize and organize inwhatever way suits you best. The structure I showed above is radically different than what I wasusing before I read the GTD book, which underscores that. I do wish that Todoist handled sub-tasksbetter, but that is a relatively minor quibble in an otherwise great product.
Todoist is one of the world’s most popular to-do list applications and flooded with powerful features for managing your tasks but also your sanity.
You've probably experience overdue tasks at least a couple of times.
The truth is that we all usually over-estimate what we can do in a day, assigning too many tasks in our daily to-do list and getting overwhelmed as an outcome. This can lead us to feel guilty, anxious and, consequently, uninspired.
This is where Todoist built-in Smart Schedule comes in handy.
What is Todoist Smart Schedule?
Todoist Smart Schedule feature uses predictive modelling to help you plan your tasks in advance. Pretty smart huh!?
Todoist Not Completable Task Crossword Clue
The scheduling function learns from your personal productive habits and considering, at the same time, the behaviour of all Todoist users, in order to predict the best time to schedule your own tasks.
According to the official article on the Doist blog, Smart Schedule takes into account the following task and life attributes:
Your Habits
Task Urgency
Workdays vs. Weekends
Upcoming Tasks
Your Daily and Weekly Goals
And more…
How it SMART SCHEDULE works
rescheduling multiple tasks

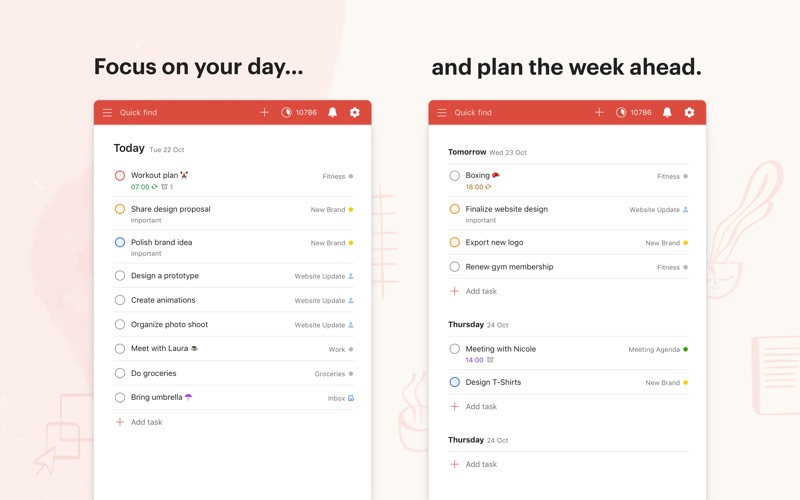
In order to schedule (or reschedule) multiple tasks at once, you just have to select them CTRL (Windows) or CMD (macOS) + SHIFT and click Schedule in the menu at the top.
Then click Smart Schedule and see the suggested due dates and then click Update. You can also edit the suggested due date for each task if it doesn't suit your needs.
Rescheduling a single task
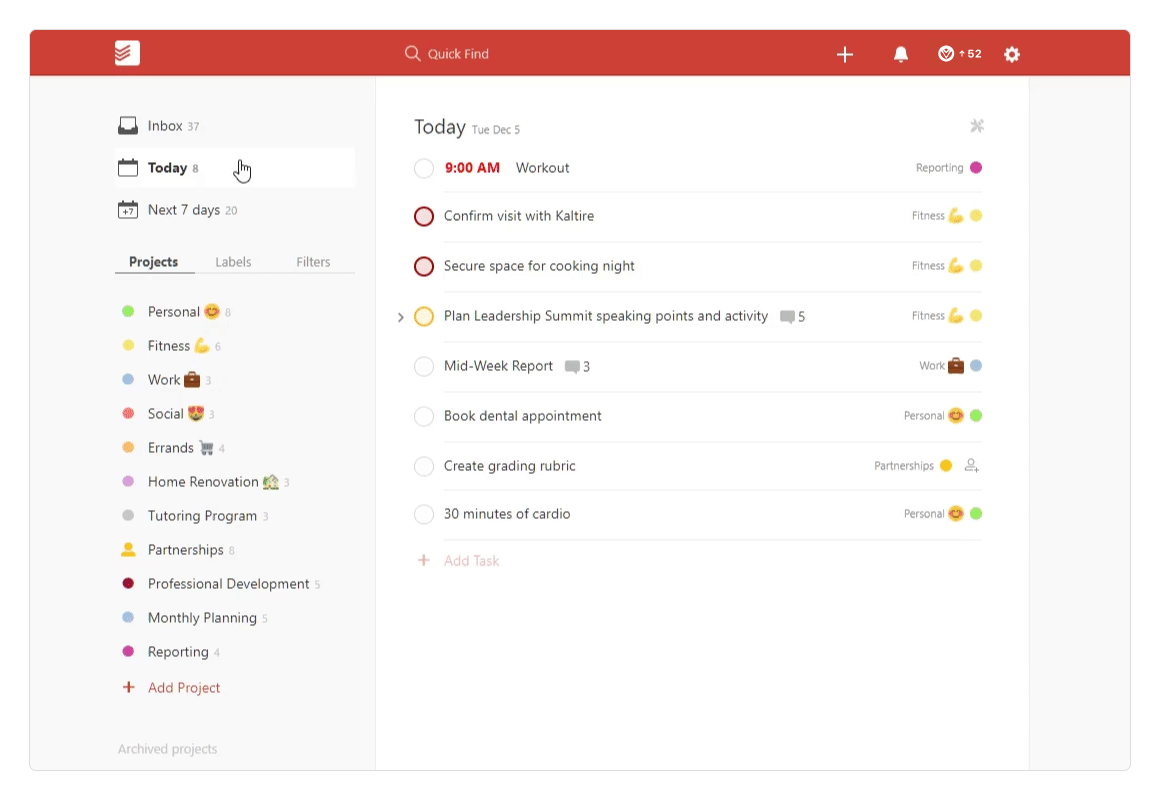
The process to reschedule a single task is even easier.
Just go over your task, click on the date field, then from the drop down menu click the suggested date shortcut and it will be automatically saved.
when and why to use it
As you can see Todoist Smart Schedule is very easy to use and you can also customize it according to your own need.
It can be useful to easily reschedule overdue tasks or simply when unexpected circumstances would bring you away from your work (think an unexpecting meeting, for example, or even a job trip) as well as to prepare yourself to leave for vacation, you could reschedule in bulk a bunch of tasks for when you’ll be back to work.
Let’s also not forget those days when you wake up and you feel like you just can’t do it! Whether postponing your work is not often a suggested option, there are some exceptions when it can be actually recommended in order to clear your mind and regain focus.
Setting a realistic schedule for your tasks can be a tricky thing. Using a tool like Smart Schedule can help you to optimize your time planning the day and week to come.
Additional Resources
Todoist’s official guide: Set due dates with Smart Schedule
Todoist Not Completable Task Force
Todoist Uncompletable Task
