By Adela D. Louie, Last updated: December 18, 2019
- Cisdem Video Player For Pc
- Cisdem Video Player Download
- Cisdem Video Player Torrent
- Cisdem Video Player For Windows 10
Every Mac that you bought comes with a default application that you can use. This includes the video player, default web browser and a lot more. But what if you have installed a new video player on your Mac? How are you going to change it?
VLC Media Player. VLC is a free and open source cross-platform multimedia player and framework.
In this article, we are going to show you some ways on how you can change the default video player on Mac. So if you are wondering about how you can do this thing on your Mac, then this article is definitely for you.
There are certainly few application that is available for various platforms. This includes your platforms on playing your music or your videos. However, if you do not like the one that you have on your Mac and is set as your default, then changing it is very easy. All you need to have is the right knowledge and you are all set.
As the highest level of comprehensive player, Cisdem video player is a free video and audio player that plays more than 50 formats with no codec packs needed. It can directly play MKV, AVI, FLV, WMV, etc. Cisdem Video Player should earn a position in the top free video player for Mac. It's compatible with all mainstream video and audio files, like MP4, MKV, MOV, FLV, MPEG, WAV, and so on. It will process and play videos in 1080p, 4k, or 8k super-fast without buffering or frequent delays. The app supports more other features. Cisdem Videoplayer free download, and many more programs.
Part 1: What is A Media Player
A media player is a software wherein you can use in playing various media files which includes your videos and as well as your music. Without these media players, you will not be able to view or listen to any of your videos and your music.
Part 2: How to Change The Default Video Player on Mac
Now, if you would want to change the default player of your videos on your Mac, then all you have to do is to follow the steps below.
Step 1: Go ahead and locate the file that you want.
Step 2: And then, once that you have found the file, go ahead and right-click on it so that the file will expand and a drop-down menu will appear on your screen.
Step 3: After that, go ahead and click on the “Get Info” button located on the menu shown on your screen. Clicking this option will allow it to open a new window with the file and the format details of the file that you have selected.
Step 4: Then, go ahead and note down the file format extension which is located under the “Name and Extension” option. The file format extension indicated the format and as well as the type that you are working on. It is also listed here the file name that is following a period.
NOTE: For common audio formats, you will be able to see MP3, WAV, AAC, AIF, and FLAC. And for video formats, you will be able to see AVI, MOV, MP4, FLV, and WMV.
Step 5: After that, go ahead and choose the software selector by clicking on the “Open with” option. Then, you will be able to see on your screen the default player for the video that you have selected. All you have to do here is to click on it so that the detail will expand and a drop-down list will appear on your screen. This will show you the available media software on your Mac.
Step 6: And then, go ahead and choose your desired media player from the list on your screen. So, all you have to do here is to click on the media software that you would want to set as your default player. If you are not able to see the software that you want, all you have to do is to click on the “Other” option located at the bottom of the menu.
Step 7: And then, go ahead and click on the “Change All” button located below the selector. Once that you have clicked on that, it will change the default media player that you have for all the videos with the same format on your Mac with the same file format extension. Then, confirm the changes from the pop-up box that will appear on your screen.
NOTE: You are only capable of setting up a new default player for one file at a time. If you are going to change a video’s format, the changes will not apply to all the videos that you have on your Mac.
Step 8: Then lastly, go ahead and click on the blue colored “Continue” button from the pop-up window that will appear on your screen. Clicking this will confirm the changes that you just made and apply it on the file that you have selected.
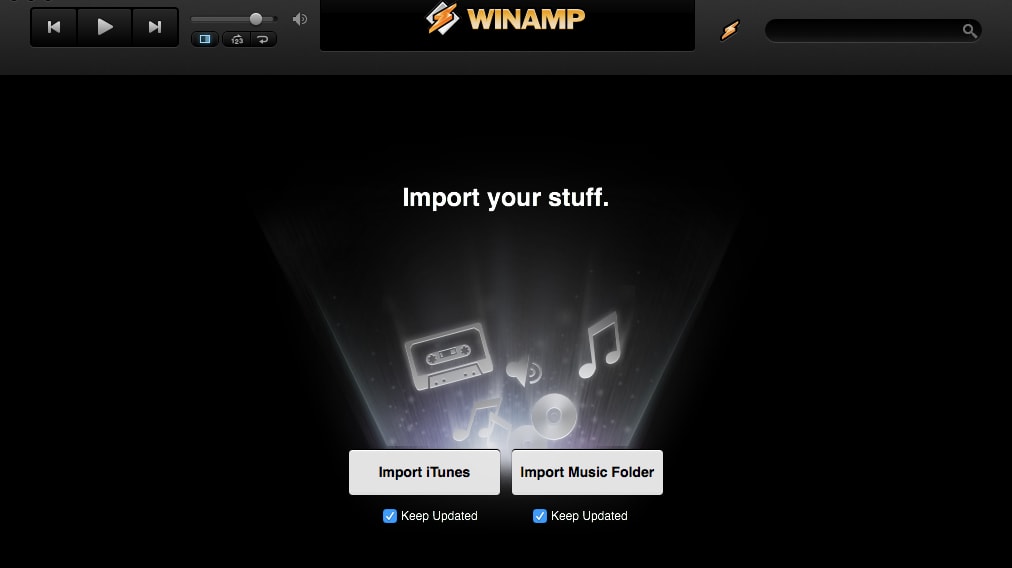
People Also ReadWhy Is My MacBook Pro So Slow and What to Do about ItHow to Find and Delete Similar Images on MacBook
Part 3: Best Video Player to Choose From
Now, there are clearly a lot of video players that are available in the market. So, if you would want to know more about them, then here is a bonus tip for you.
- QuickTime for Mac
The QuickTime for Mac is made by Apple for all its devices. This player is very easy to use and that it will be able to give you a wide range of video file formats as well as sounds, pictures, and panoramic images. This video player also comes with an advanced video compression technology so that HD videos on your Mac will be supported as well and that it comes with effective storage management and lesser bandwidth utilization. Some of the files that this player supports are those videos that have a format of MPEG, MP3, DV-DIF, WAV, and AIFF.
- VLC Media Player for Mac
The VLC media player for Mac also offers to decode for almost all of the platforms available. This player is an open source and is also free to use tool that comes with a wide range of features and has advanced video playback. The great thing about this is that the VLC media player is actually capable of playing everything on just one platform. Whether it is a collection of streams, devices, webcams, discs, and more. And some of the formats that it supports are MP3, WMV, WebM, MKV, H.264, MPEG-4/2 and more.
- Cisdem Video Player for Mac
The Cisdem video player is absolutely 100% free that is known to be well compatible with your Mac. The free audio and video player will be able to give you with some interactive user interface. And one of the best things about this video player is that is that it actually has extended support to 5k content and also with Full HD 1080P videos. With this video player, you no longer need to install any additional plug-ins or any codecs for you to make it work. If you are actually looking for a player or tool that can give you the perfect HD viewing, then the Cisdem video player is for you as it also comes with a very simple interface.
Part 4: Maintaining Your Mac to Keep Your Videos Properly Working and Have More Video Player Software
Now that you already know on how you can change the default video player on your Mac and as well some of the best video player there is that is compatible with your device, then it is now time for you to pay attention to your Mac itself.
Now, since that you might have a lot of videos on your Mac or if you are actually thinking of downloading any of the video players that we have mentioned earlier, then you might want to consider also the space that you will be needing. There might come an instance that you will not be able to play your videos due to some error when it comes to your Mac’s performance. Or you might not be able to install more video player software that you want.
With all these being said, cleaning up your Mac is one of the best solutions that you can do. And for you to be able to do this, you will be needing the most effective and powerful Mac Cleaner. What we highly recommend you to have is the FoneDog PowerMyMac.
Why Choose FoneDog PowerMyMac?
It is because the FoneDog PowerMyMac is known to be the best Mac Cleaner on earth. Using this tool will be able to help you to free up the space that you need for your videos and video players that you are planning to download. Also, with the PowerMyMac, you will be able to make your Mac as good as new as it will be functioning better.
The PowerMyMac can also help you in cleaning up a lot of the junks and other files that you no longer need on your Mac. This includes your Email Junks, System Junks, iPhoto Junks, Large and Old File, Duplicate Files, and a lot more. By getting rid of all these things from your Mac, you will surely be getting more of your storage space.
The PowerMyMac is also known as an all-in-one Mac application. It is because it does not only act as a plain Mac Cleaner but it can also be a secret keeper, an app uninstaller, a performance monitor, and a Wi-Fi sprite. With all of these, you will be able to do more for your Mac that those other Mac applications in the market.
Cleaning Up With PowerMyMac
Now, for you to start cleaning up your Mac, we have provided you here a step by step process that you can follow.
Step 1: Download and Install
All you have to do first is to download the PowerMyMac from our official website. And then have it installed on your Mac.
Step 2: Launch the Program
Once that you have successfully installed the PowerMyMac on your Mac, go ahead and launch it. Then you will be able to check on the system status of your Mac by clicking on the “Status” option located at the top of the program’s interface.
Step 3: Choose System Junk
After checking on the status of your Mac, go ahead and click on the “Cleaner” option. And then the PowerMyMac will show you a list. From that list, go ahead and choose “System Junks”.
The System Junk is where you can remove all the junks that you have on your Mac such as your System Cache, Application Cache, System Logs, User Logs, and Localization. You will also be able to optimize the performance of your Mac and as well as for you to free up some space.
Step 4: Go With The Scanning Process
After that, the program will then ask you to scan all the junks that you have on your Mac. For you to do so, just go ahead and click on the “Scan” button and the process will start.
Cisdem Video Player For Pc
Step 5: Check for the Result
Once that the scanning process is complete, you can now see all the junk files that you have on your Mac. All you need to do is to click on the “View” button and then they will all be listed on your screen.
Step 6: Choose the Files to Remove
Now on your screen, you can choose all the files that you would want to remove completely out of your Mac. If you are going to click on a certain folder located on the left side of your screen, the files that it contains will appear on the right part.
So from there, all you have to do is to tick on all the junk files that you would want to remove from your Mac.
Step 7: Clean Up All System Junks
Once that you are done choosing all the files that you would want to delete, go ahead and simply click on the “Clean” button. Then all of the files that you have selected earlier will then be removed from your Mac.
If it is necessary, the PowerMyMac will ask for your password for the process to go through.
Step 8: Confirm The Action
Now, once that the cleaning process is complete, go ahead and click on the “Confirm” button from the pop-up box and wait patiently for the process to finish.
And there you have it! All system junks were removed from your Mac.
Part 5: Conclusion
Cisdem Video Player Download
As you can see, changing the default video player on your Mac is really easy. And there is also a lot of software that you can choose from to play your videos. Also cleaning up your Mac is one great way for you to get more space and to make your Mac work better.
Cisdem Video Player Torrent
Cisdem Video Player For Windows 10
