Request access for Visual Studio Code Works with the client of your choice GitHub Codespaces supports Visual Studio Code and modern web browsers. With your development in the cloud, seamlessly switch between tools and contribute code from anywhere, anytime. It is also possible to open the file in the default browser by clicking on ⇱. This creates a temp file and asks the operating system to open it in a default browser or another capable application. Known issues: When VS Code window is re-sized, the auto-scaling does not kick-in as there is no VS Code event that we can listen to. Visual Studio Code CLI. Visual Studio Code comes with an inbuilt Command Line Interface. Once you've installed Visual Studio Code, and have it open, press ⇧⌘P to open the command palette for Mac, or just ⌘P and the press button.
Join Transform 2021 this July 12-16. Register for the AI event of the year.
Build is Microsoft’s annual developer conference, which makes Visual Studio and .NET the stars of the show. Build 2019 is no different: Microsoft previewed new Visual Studio features for remote work, unveiled the .NET roadmap, and launched ML.NET 1.0.
In April, Microsoft launched Visual Studio 2019 for Windows and Mac. Two notable features were Visual Studio Live Share, a real-time collaboration tool included with Visual Studio 2019, and Visual Studio IntelliCode, an extension offering AI-assisted code completion.
At Build 2019, Microsoft shared that IntelliCode’s capabilities are now generally available for C# and XAML in Visual Studio 2019 and for Java, JavaScript, TypeScript, and Python in Visual Studio Code. And IntelliCode is now included by default in Visual Studio 2019, starting in version 16.1 Preview 2. The company also previewed an algorithm that can locally track your edits — repeated edit detection — and suggest other places where you need that same change.
But that’s just the tip of the iceberg.
Visual Studio is going remote


Microsoft is experimenting with features that let developers work from anywhere, on any device. The company today announced a private preview for three such new capabilities: Remote-powered developer tools, cloud-hosted developer environments, and a browser-based web companion tool. If the future of work is remote, Microsoft wants to be ready.
The top-requested Visual Studio Live Share feature on GitHub is individual remote development. Enter Visual Studio Remote Development, an alternative to using SSH/Vim and RDP/VNC, which lets Visual Studio users connect their local tools to a WSL, Docker container, or SSH environment. Available in private preview, the tool supports C# and C++. The ability to develop against remote machines brings plenty of advantages, Microsoft says, including being able to work on a different OS than the deployment target of your application, being able to leverage higher-end hardware, and having multi-machine portability.
The next private preview lets developers provision fully managed cloud-hosted development environments on-demand. A cloud-hosted developer environment means developers spend less time onboarding new team members, moving between tasks, and installing dependencies and more time coding. The new service lets you spin up a cloud-based environment whenever you need to work on a new project, pick up a new task, or review a PR. And, of course, these environments can be connected to Visual Studio 2019 and/or Visual Studio Code.
Microsoft also announced the private preview of Visual Studio Online, a new web-based editor based on Visual Studio Code. From online.visualstudio.com, you can access your remote environments and edit code in a browser. Visual Studio Online will support Visual Studio Code workspaces, Visual Studio’s projects and solutions, as well as IntelliCode and Live Share. It means you can join Visual Studio Live Share sessions or perform pull request reviews on the go.
.NET 5 and beyond
Microsoft also announced that it is skipping .NET 4 to avoid confusion with the .NET Framework, which has been on version 4 for years. Going forward, developers will be able to use .NET to target Windows, Linux, macOS, iOS, Android, tvOS, watchOS, WebAssembly, and more. .NET Core 3 will be succeeded by .NET 5, featuring new .NET APIs, runtime capabilities, and language features. Calling it .NET 5 makes it the highest version Microsoft has ever shipped and indicates that the company hopes it is the future for the .NET platform.
.NET Core 3 closes much of the remaining capability gap with .NET Framework 4.8, enabling Windows Forms, WPF, and Entity Framework 6. .NET 5 will build on this work, Microsoft says, combining .NET Core, .NET Framework, Xamarin, and Mono (the original cross-platform implementation of .NET) into a single platform.
Microsoft made three promises for .NET 5:
- Java interoperability will be available on all platforms.
- Objective-C and Swift interoperability will be supported on multiple operating systems.
- CoreFX will be extended to support static compilation of .NET (ahead-of-time – AOT), smaller footprints and support for more operating systems.
Additionally, .NET 5 will provide both Just-in-Time (JIT) and Ahead-of-Time (AOT) compilation models. JIT has better performance for desktop/server workloads and development environments. AOT has a faster startup and a small footprint, which is required for mobile and IoT devices. .NET 5 will offer one unified toolchain supported by new SDK project types and a flexible deployment model (side-by-side and self-contained EXEs).
Microsoft also shared its .NET roadmap. First, .NET Core 3 will ship in September. Next, .NET 5 will ship in November 2020, with the first preview available in the first half of 2020. Microsoft then intends to ship a major version of .NET once a year, in November.
“This new project and direction is a game-changer for .NET,” Microsoft declared. “With .NET 5, your code and project files will look and feel the same no matter which type of app you are building. You will have access to the same runtime, API, and language capabilities with each app.”
ML.NET 1.0
Private previews and roadmaps aside, Microsoft also had a notable launch today: ML.NET 1.0. Hitting general availability at Build 2019 is fitting, given that ML.NET 0.1 was introduced last year at Build 2018. You can download ML.NET 1.0 now from here.
ML.NET is an open source and cross-platform framework that runs on Windows, macOS, and Linux. ML.NET’s internal version has been used for almost a decade to power Microsoft products like Powerpoint’s Design Ideas, Windows Hello, PowerBI Key Influencers, and Azure Machine Learning.
Visual Studio Set Browser
The framework makes machine learning accessible for .NET developers (samples) so they can build AI into their applications with custom machine learning models. ML.NET lets developers create and use machine learning models targeting scenarios such as sentiment analysis, issue classification, forecasting, recommendations, fraud detection, image classification, and so on. ML.NET comes prepackaged with a set of transforms for data processing, ML algorithms, ML data-types, and extensions that provide accessibility to TensorFlow for deep learning scenarios and ONNX, among others.
With ML.NET 1.0 released, Microsoft is looking forward to the next features, including:
- Improved AutoML experience for all ML scenarios
- Deep Learning support with TensorFlow and Torch
- Support for other data sources (e.g. SQL, Cosmos DB, etc.)
- Scale-out on Azure
- Improved tooling support for Model Builder and ML.NET CLI
- ML @ Scale with .NET for Apache Spark integration
- New ML Types in .NET
- Additional ML tasks
Additionally, Microsoft is introducing new ML features and tooling experiences in Visual Studio. Automated Machine Learning (AutoML), given a data set, automatically figures out the featurization and algorithm selection phase to build the best-performing models. You can leverage the AutoML experience in ML.NET using the ML.NET command line interface (CLI, available now in preview), the ML.NET Model Builder (Visual Studio extension now in preview), or by using the AutoML API directly.
Visual Studio Code keyboard Shortcuts helps developers maximize their productivity by allowing them to work faster and more efficiently. Here I am listing down all the keyboard shortcuts and cheats of Visual Studio Code editor for Windows, Mac and Linux Operating systems. Give a shot.
Visual Studio Code – and the caption is Code Editing Redefined
It does exactly what it quotes. I can say this visual studio code is a combination of classic lightweight text editor and Microsoft visual studio IDE.
It’s free, open-source and cross-platform.
Most of the developers around the world started using Visual Studio Code. It’s good to know some useful keyboard shortcuts for this beautiful editor.
The good thing is if you are familiar with other text editors like sublime, vim, atom, eclipse etc. You can install corresponding editor keyboard bindings through extensions. there are lots of extensions available for keyboard mappings
Open Visual Studio Code and
Navigate to File->Preferences->Keymap Extensions install your choice of keymappings.
You can press Ctrl+Shift+P or F1 (windows and Linux users) and ⇧⌘P or F1 (Mac users) to open the command Palette and search for required keyboard shortcuts.
And also we can add our own keyboard bindings, at the end of this post I will explain how to change keyboard shortcuts for visual studio code. We can customize bindings for language types also.
General Shortcuts:
| Command Action | Windows keyboard Shortcut | Mac keyboard Shortcut | Linux keyboard Shortcut |
|---|---|---|---|
| To Show Command Palette | Ctrl+Shift+P, F1 | ⇧⌘P, F1 | Ctrl+Shift+P, F1 |
| To Open or Go to File... | Ctrl+P | ⌘P | Ctrl+P |
| New visual code window or instance | Ctrl+Shift+N | ⇧⌘N | Ctrl+Shift+N |
| To Close window or instance | Ctrl+Shift+W | ⌘W | Ctrl+Shift+W |
| To open User Settings | Ctrl+, | ⌘, | Ctrl+, |
| To open Keyboard Shortcuts | Ctrl+K Ctrl+S | ⌘K ⌘S | Ctrl+K Ctrl+S |
Basic Editing Shortcuts:
| Command Action | Windows Keyboard Shortcut | Mac Keyboard Shortcut | Linux Keyboard Shortcut |
|---|---|---|---|
| Cut line (empty selection) | Ctrl+X | ⌘X | Ctrl+X |
| Copy line (empty selection) | Ctrl+C | ⌘C | Ctrl+C |
| Move line up/down | Alt+ ↑ / ↓ | ⌥↓ / ⌥↑ | Alt+ ↑ / ↓ |
| Copy line up/down | Shift+Alt + ↓ / ↑ | ⇧⌥↓ / ⇧⌥↑ | Shift+Alt + ↓ / ↑ |
| Delete line | Ctrl+Shift+K | ⇧⌘K | Ctrl+Shift+K |
| Insert line below | Ctrl+Enter | ⌘Enter | Ctrl+Enter |
| Insert line above | Ctrl+Shift+Enter | ⇧⌘Enter | Ctrl+Shift+Enter |
| Jump to matching bracket | Ctrl+Shift+ | ⇧⌘ | Ctrl+Shift+ |
| Indent/outdent line | Ctrl+] / [ | ⌘] / ⌘[ | Ctrl+] / [ |
| Go to beginning/end of line | Home / End | Home / End | Home / End |
| Go to beginning of file | Ctrl+Home | ⌘↑ | Ctrl+Home |
| Go to end of file | Ctrl+End | ⌘↓ | Ctrl+End |
| Scroll line up/down | Ctrl+↑ / ↓ | ⌃PgUp / ⌃PgDn | Ctrl+↑ / ↓ |
| Scroll page up/down | Alt+PgUp / PgDn | ⌘PgUp /⌘PgDn | Alt+PgUp / PgDn |
| Fold/unfold region | Ctrl+Shift+ [ / ] | ⌥⌘[ / ⌥⌘] | Ctrl+Shift+ [ / ] |
| Fold/unfold all subregions | Ctrl+K Ctrl+ [ / ] | ⌘K ⌘[ / ⌘K ⌘] | Ctrl+K Ctrl+ [ / ] |
| Fold/Unfold all regions | Ctrl+K Ctrl+0 / Ctrl+K Ctrl+J | ⌘K ⌘0 / ⌘K ⌘J | Ctrl+K Ctrl+0 / Ctrl+K Ctrl+J |
| Add line comment | Ctrl+K Ctrl+C | ⌘K ⌘C | Ctrl+K Ctrl+C |
| Remove line comment | Ctrl+K Ctrl+U | ⌘K ⌘U | Ctrl+K Ctrl+U |
| Toggle line comment | Ctrl+/ | ⌘/ | Ctrl+/ |
| Toggle block comment | Shift+Alt+A | ⇧⌥A | Shift+Alt+A |
| Toggle word wrap | Alt+Z | ⌥Z | Alt+Z |
Navigation Shortcuts:
| Command Action | Windows Keyboard Shortcut | Mac Keyboard Shortcut | Linux Keyboard Shortcut |
|---|---|---|---|
| Show all Symbols | Ctrl+T | ⌘T | Ctrl+T |
| Go to Line... | Ctrl+G | ⌃G | Ctrl+G |
| Go to File... | Ctrl+P | ⌘P | Ctrl+P |
| Go to Symbol... | Ctrl+Shift+O | ⇧⌘O | Ctrl+Shift+O |
| Show Problems panel | Ctrl+Shift+M | ⇧⌘M | Ctrl+Shift+M |
| Go to next/previous error or warning | F8 /Shift+F8 | F8 / ⇧F8 | F8 /Shift+F8 |
| Navigate editor group history | Ctrl+Shift+Tab | ⌃⇧Tab | Ctrl+Shift+Tab |
| Go back/forward | Alt+ ← / → | ⌃- / ⌃⇧- | Alt+ ← / → |
| Toggle Tab moves focus | Ctrl+M | ⌃⇧M | Ctrl+M |
Search and replace Shortcuts:
| Command Action | Windows Keyboard Shortcut | Mac Keyboard Shortcut | Linux Keyboard Shortcut |
|---|---|---|---|
| Find | Ctrl+F | ⌘F | Ctrl+F |
| Replace | Ctrl+H | ⌥⌘F | Ctrl+H |
| Find next/previous | F3 / Shift+F3 | ⌘G / ⇧⌘G | F3 / Shift+F3 |
| Select all occurrences of Find match | Alt+Enter | ⌥Enter | Alt+Enter |
| Add selection to next Find match | Ctrl+D | ⌘D | Ctrl+D |
| Move last selection to next Find match | Ctrl+K Ctrl+D | ⌘K ⌘D | Ctrl+K Ctrl+D |
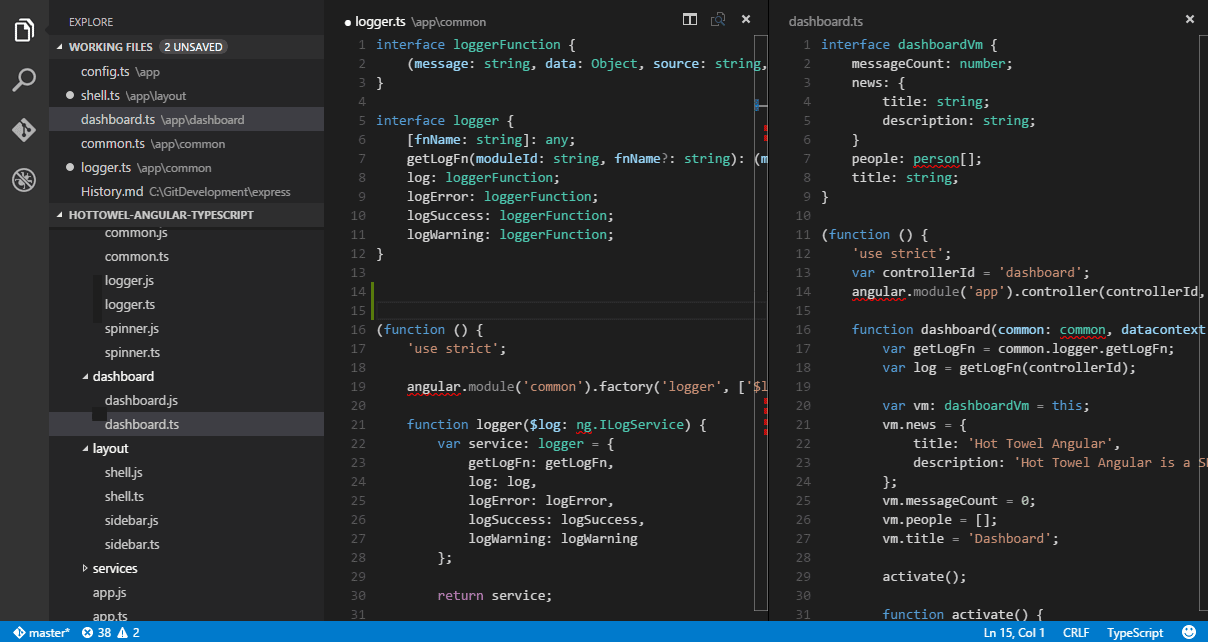
Multi-cursor and selection Shortcuts:
| Command Action | Windows keyboard Shortcut | Mac keyboard Shortcut | Linux keyboard Shortcut |
|---|---|---|---|
| Insert cursor | Alt+Click | ⌥ + click | Alt+Click |
| Insert cursor above / below | Shift+Alt+ ↑ / ↓ | ⌥⌘↑ / ⌥⌘↓ | Shift+Alt+ ↑ / ↓ |
| Undo last cursor operation | Ctrl+U | ⌘U | Ctrl+U |
| Insert cursor at end of each line selected | Shift+Alt+I | ⇧⌥I | Shift+Alt+I |
| Select current line | Ctrl+I | ⌘I | Ctrl+I |
| Select all occurrences of current selection | Ctrl+Shift+L | ⇧⌘L | Ctrl+Shift+L |
| Select all occurrences of current word | Ctrl+F2 | ⌘F2 | Ctrl+F2 |
| Expand selection | Shift+Alt+→ | ⌃⇧⌘→ | Shift+Alt+→ |
| Shrink selection | Shift+Alt+← | ⌃⇧⌘← | Shift+Alt+← |
| Column (box) selection | Shift+Alt + (drag mouse) Or Ctrl+Shift+Alt + ↑ / ↓ | ⇧⌥ + (drag mouse) or ⇧⌥⌘↑ / ↓ | Shift+Alt + (drag mouse) or Ctrl+Shift+Alt + ↑ / ↓ |
| Column (box) selection page up/down | Ctrl+Shift+Alt +PgUp/PgDn | ⇧⌥⌘PgUp / PgDn | Ctrl+Shift+Alt +PgUp/PgDn |
Rich languages editing Shortcuts:
| Command Action | Windows keyboard Shortcut | Mac keyboard Shortcut | Linux keyboard Shortcut |
|---|---|---|---|
| Trigger suggestion | Ctrl+Space | Ctrl+Space | |
| Trigger parameter hints | Ctrl+Shift+Space | Ctrl+Shift+Space | |
| Emmet expand abbreviation | Tab | Tab | |
| Format document | Shift+Alt+F | Ctrl+Shift+I | |
| Format selection | Ctrl+K Ctrl+F | Ctrl+K Ctrl+F | |
| Go to Definition | F12 | F12 | |
| Peek Definition | Alt+F12 | Ctrl+Shift+F10 | |
| Open Definition to the side | Ctrl+K F12 | Ctrl+K F12 | |
| Quick Fix | Ctrl+. | Ctrl+. | |
| Show References | Shift+F12 | Shift+F12 | |
| Rename Symbol | F2 | F2 | |
| Trim trailing whitespace | Ctrl+K Ctrl+X | Ctrl+K Ctrl+X | |
| Change file language | Ctrl+K M | Ctrl+K M |
Editor management Shortcuts:
| Command Action | Windows keyboard Shortcut | Mac keyboard Shortcut | Linux keyboard Shortcut |
|---|---|---|---|
| Close editor | Ctrl+F4, Ctrl+W | ⌘W | Ctrl+W |
| Close folder | Ctrl+K F | ⌘K F | Ctrl+K F |
| Split editor | Ctrl+ | ⌘ | Ctrl+ |
| Focus into 1 st, 2nd or 3rd editor group | Ctrl+ 1 / 2 / 3 | ⌘1 / ⌘2 / ⌘3 | Ctrl+ 1 / 2 / 3 |
| Focus into previous/next editor group | Ctrl+K Ctrl+ ←/→ | ⌘K ⌘← / ⌘K ⌘→ | Ctrl+K Ctrl+ ←/→ |
| Move editor left/right | Ctrl+Shift+PgUp / PgDn | ⌘K ⇧⌘← / ⌘K ⇧⌘→ | Ctrl+Shift+PgUp / PgDn |
| Move active editor group | Ctrl+K ← / → | ⌘K ← / ⌘K → | Ctrl+K ← / → |
File management Shortcuts:
| Command Action | Windows keyboard Shortcut | Mac keyboard Shortcut | Linux keyboard Shortcut |
|---|---|---|---|
| New File | Ctrl+N | ⌘N | Ctrl+N |
| Open File... | Ctrl+O | ⌘O | Ctrl+O |
| Save | Ctrl+S | ⌘S | Ctrl+S |
| Save As... | Ctrl+Shift+S | ⇧⌘S | Ctrl+Shift+S |
| Save All | Ctrl+K S | ⌥⌘S | Ctrl+K S |
| Close / Close All | Ctrl+F4 / Ctrl+K Ctrl+W | ⌘W / ⌘K ⌘W | Ctrl+W / Ctrl+K Ctrl+W |
| Reopen closed editor | Ctrl+Shift+T | ⇧⌘T | Ctrl+Shift+T |
| Keep preview mode editor open | Ctrl+K Enter | ⌘K Enter | Ctrl+K Enter |
| Open next | Ctrl+Tab | ⌃Tab | Ctrl+Tab |
| Open previous | Ctrl+Shift+Tab | ⌃⇧Tab | Ctrl+Shift+Tab |
| Copy path of active file | Ctrl+K P | ⌘K P | Ctrl+K P |
| Reveal active file in Explorer | Ctrl+K R | ⌘K R | Ctrl+K R |
| Show active file in new window/instance | Ctrl+K O | ⌘K O | Ctrl+K O |
Display Shortcuts:
Visual Studio Code View In Browser Mac Free
| Command Action | Windows keyboard Shortcut | Mac keyboard Shortcut | Linux keyboard Shortcut |
|---|---|---|---|
| Toggle full screen | F11 | ⌃⌘F | F11 |
| Toggle editor layout (horizontal/vertical) | Shift+Alt+1 | ⌥⌘1 | Shift+Alt+1 |
| Zoom in/out | Ctrl+ = / - | ⌘= / ⇧⌘- | Ctrl+ = / - |
| Toggle Sidebar visibility | Ctrl+B | ⌘B | Ctrl+B |
| Show Explorer / Toggle focus | Ctrl+Shift+E | ⇧⌘E | Ctrl+Shift+E |
| Show Search | Ctrl+Shift+F | ⇧⌘F | Ctrl+Shift+F |
| Show Source Control | Ctrl+Shift+G | ⌃⇧G | Ctrl+Shift+G |
| Show Debug | Ctrl+Shift+D | ⇧⌘D | Ctrl+Shift+D |
| Show Extensions | Ctrl+Shift+X | ⇧⌘X | Ctrl+Shift+X |
| Replace in files | Ctrl+Shift+H | ⇧⌘H | Ctrl+Shift+H |
| Toggle Search details | Ctrl+Shift+J | ⇧⌘J | Ctrl+Shift+J |
| Show Output panel | Ctrl+Shift+U | ⇧⌘U | Ctrl+K Ctrl+H |
| Open Markdown preview | Ctrl+Shift+V | ⇧⌘V | Ctrl+Shift+V |
| Open Markdown preview to the side | Ctrl+K V | ⌘K V | Ctrl+K V |
| Zen Mode (Esc Esc to exit) | Ctrl+K Z | ⌘K Z | Ctrl+K Z |
Debug Shortcuts:
| Command Action | Windows keyboard Shortcut | Mac keyboard Shortcut | Linux keyboard Shortcut |
|---|---|---|---|
| Toggle breakpoint | F9 | F9 | F9 |
| Start/Continue | F5 | F5 | F5 |
| Stop | Shift+F5 | ⇧F5 | Shift+F5 |
| Step into/out | F11 / Shift+F11 | F11 / ⇧F11 | F11 / Shift+F11 |
| Step over | F10 | F10 | F10 |
| Show hover | Ctrl+K Ctrl+I | ⌘K ⌘I | Ctrl+K Ctrl+I |
Integrated terminal Shortcuts:
| Command Action | Windows keyboard Shortcut | Mac keyboard Shortcut | Linux keyboard Shortcut |
|---|---|---|---|
| Show integrated terminal | Ctrl+` | ⌃` | Ctrl+` |
| Create new terminal | Ctrl+Shift+` | ⌃⇧` | Ctrl+Shift+` |
| Copy selection | Ctrl+C | ⌘C | Ctrl+C |
| Paste into active terminal | Ctrl+V | ⌘V | Ctrl+V |
| Scroll up/down | Ctrl+↑ / ↓ | ⌘↑ / ↓ | Ctrl+↑ / ↓ |
| Scroll page up/down | Shift+PgUp / PgD | PgUp / PgDn | Shift+PgUp / PgD |
| Scroll to top/bottom | Ctrl+Home / End | ⌘Home / End | Ctrl+Home / End |
Changing Keyboard Shortcuts for Visual Studio Code:
To change the keyboard shortcuts for visual studio code follow the below steps
Open Visual Studio Code and navigate to File>>Preferences>>Keyboard Shortcut
Click on edit keybindings.json You will see two files Default bindings and keybindings.json side by side as shown below.
And now click on define keybindings
I am adding “Ctrl+a” shortcut to open a file by adding below json setting in keybindings.json file
And property “when” is optional. For instance, The new command to open a file Ctrl+a applicable only when language is typescript.
Now Ctrl+a and Ctrl+o both can be used to open a file (If the language is typescript).
Visual Studio In Browser
Happy Coding….
Wait before leaving.why can’t you follow me on twitter or be a friend on Facebook or linkedn to get in touch with me.
Visual Studio Code - VSCode: How To Split Editor Vertically ...
Spread the wordSee Full List On Marketplace.visualstudio.com
