Cisco AnyConnect 4.9 is the latest and recommended version available for Apple iOS. To ensure you are always receiving the latest Apple iOS bug fixes, upgrade to the latest version. We recommend using this version with Apple iOS 10.3 and later. It uses the New Extension Framework, provided by iOS, to implement VPN and all its features.
- What I found that seems to have resolved the issue is by turning ON 'Connect On Demand' within the Cisco AnyConnect App on my iPhone and iPad and making sure my organization's domain was listed. This is found in Cisco AnyConnect version 4.9.005 by modifying the VPN connection (tapping the little (i) next to the connection), then tapping.
- The Cisco AnyConnect VPN client provides remote users with secure VPN connections to the Cisco appliances using the Secure Socket Layer (SSL) protocol and the Datagram TLS (DTLS) protocol. The Cisco AnyConnect provides more than just VPN it can also provide endpoint software services.
When using an Apple device for a Cisco dCloud session, the Apple device must be connected to the Cisco dCloud environment. There are two options for connecting an Apple device to the Cisco dCloud environment:
– Connect to the wireless network of an endpoint router
– Connect to another available wireless network and then use Cisco AnyConnect
Only one of these connection methods is required.
Cisco Anyconnect Apple Sidecar
This instruction provides steps to connect an Apple device to an active Cisco dCloud session using Cisco AnyConnect to:
Add New Connection
- Connect your Apple Device to a local wireless connection.
- From a browser on your Apple device or laptop go to http://dcloud.cisco.com and log in with your Cisco.com credentials.
- In dCloud, go to My Dashboard > My Sessions and then click the View link for your Active session.
- Click the Session Details menu to view the AnyConnect Credentials for your session.
- Download and install Cisco AnyConnect from the App Store, if it is not already installed on your Apple device.
- Launch AnyConnect.
- Tap OK, if prompted.
- A confirmation window opens the first time you start AnyConnect.
- Tap Add VPN Connection.
- If this is the first time you are accessing AnyConnect, toggle the AnyConnect VPN button.
- In the Add VPN Connection window:
- Enter a Description.
- Enter the Server Address using the Host URL listed in the AnyConnect Credentials section in dCloud. In the example below, the Host URL for the dCloud EMEAR data center is used. The Host URL will vary, depending on the dCloud data center used to schedule your session.
Cisco Anyconnect For Ipad
- Tap Advanced.
- In the Advanced window, verify or update the following settings:
- Network Roaming is toggled ON
- Certificate is set to Disabled
- To change this setting, tap Certificate and then choose Disabled on the Certificate window.
- Connect with IPsec is toggled OFF
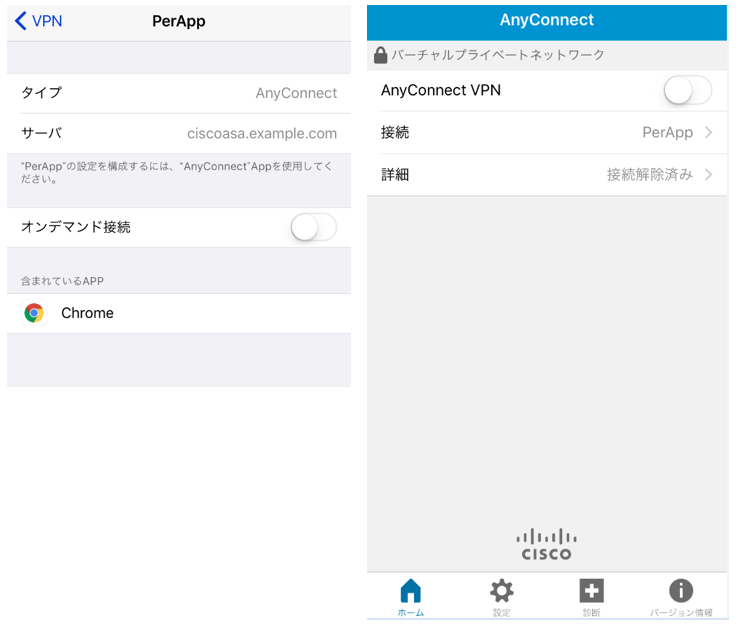
- Tap the back arrow to return to the Add VPN Connection window.
- Tap Save on the Add VPN Connection window.
- Toggle AnyConnect VPN to ON.
- In the Authentication window, enter a Username and Password from the AnyConnect Credentials section in dCloud. The usernames and passwords are dynamically generated per dCloud session.
- Tap Connect.
- A message will display to confirm your connection to the dCloud environment. In the example below, the message confirms connection to the dCloud London Platform. The actual message will differ depending on the dCloud data center used to schedule your session.
Your device is now connected.
- Tap Accept.
Edit Existing Connection
- Launch AnyConnect.
- Tap Connections.
- Click the icon to the right of the VPN connection entry.
Cisco Anyconnect Apple Tv
- Update the VPN connection settings as needed.
- Optionally, tap Delete the VPN Connection to remove the VPN connection entry.
- Tap Save.
Anyconnect Apple
Related Information
