There are two versions of OneNote that you can deploy to users in your organization who have devices running Windows:
Create a Notebook. Just like physical notebooks, OneNote notebooks are a collection of note pages. Learn the basics of Microsoft OneNote, and then dive into specific scenarios for teachers, students, and school administrators with these interactive guides. Share to OneNote - Send websites, recipes, documents, and more to OneNote using the Share Charm, Microsoft Edge, Clipper, Office Lens, and dozens of other apps and services; Recent Notes - Quickly access your most recent notes, complete with visual previews of each page; Make lists - Quickly write to-do lists with check boxes.
- OneNote: the desktop version, which was previously named OneNote 2016.
- OneNote for Windows 10: the Microsoft Store app that's available only on Windows 10.
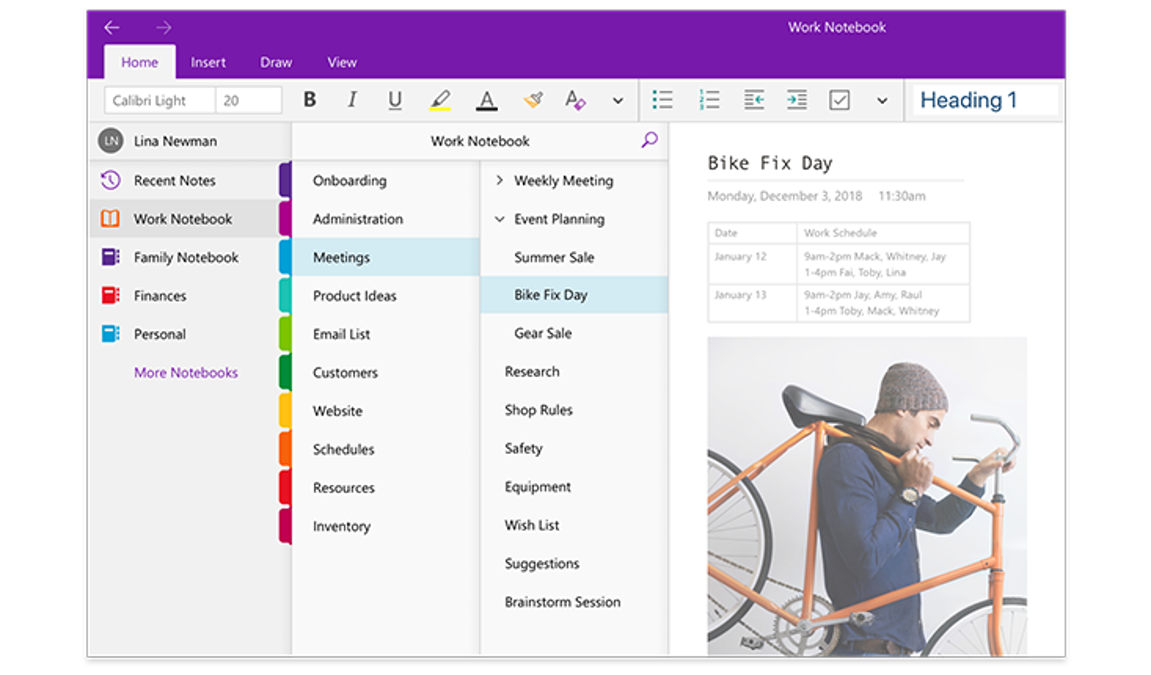
- OneNote Class Notebooks have a personal workspace for every student, a content library for handouts, and a collaboration space for lessons and creative activities. Class Notebook Sign In Sign in with your Office 365 account from your school to get started.
- A OneNote notebook is stored as a folder with a separate data file for each section. A.one file can be a OneNote notebook or a OneNote section. OneNote files have a.one filename extension. Microsoft upgraded the file format twice after it had introduced OneNote 2003—first in OneNote 2007, then in OneNote 2010. OneNote 2003 files can be opened by both OneNote 2007 and OneNote 2010 in read.
While both versions are supported and can be installed on the same device, OneNote is the recommended version for enterprise environments. OneNote provides more features and allows you to customize user settings through Group Policy.
Note
OneNote still appears as OneNote 2016 for the following installations:
- Version 2003 or earlier of Microsoft 365 Apps
- Volume licensed versions of Office 2019, such as Office Professional Plus 2019.
OneNote deployment guidance
You can use the Office Deployment Tool or enterprise deployment software, such as Microsoft Endpoint Configuration Manager, to include or exclude OneNote when you deploy Office in your organization.
As of March 2020, OneNote is included alongside the other Office apps, such as Word, Excel, and PowerPoint, when you deploy Microsoft 365 Apps or Office 2019. There are no additional steps you need to take to include OneNote with new installations of Office. But, always be sure to check the deployment settings before you deploy, for example when using the wizards in Configuration Manager (current branch) or Microsoft Intune.
To add OneNote to an existing installation of Office
If Office is already installed on the device, but OneNote didn't get installed previously, you can run the Office Deployment Tool on the device and use the following configuration.xml file to add OneNote.
Although you're deploying the freemium version of OneNote, the first time the user opens OneNote after it's installed, the license will update automatically to the same license as the version of Office already installed on the device.
Note
- Using OneNoteFreeRetail isn't supported with volume licensed versions of Office 2019, such as Office Professional Plus 2019 or Office Standard 2019. To add OneNote back to those versions of Office, you can run an Online Repair.
- If you deploy the freemium version of OneNote, when you go to Control Panel > Programs > Programs and Features, OneNote will appear as a standalone entry named Microsoft OneNote Home and Student 2016.
To exclude OneNote from being installed
There are different ways to exclude OneNote from being installed with Office, depending on which deployment method you're using, as shown in the following table.
| Method | Instructions |
|---|---|
| Office Deployment Tool | You can use the ExcludeApp element in your configuration.xml file. We recommend that you use the Office Customization Tool to help you create your configuration.xml file. |
| Microsoft Endpoint Configuration Manager (current branch) | In the Office 365 Client Installation wizard, you can set OneNote to the Off position when you configure the Office settings. |
| Microsoft Intune | On the Configure app suite page, you can clear the check box for OneNote in the Select Office apps drop-down list. |
But, if you're allowing your users to install Office for themselves from the Office 365 portal, there is no way to exclude OneNote from being installed.
OneNote for Windows 10 deployment guidance
OneNote for Windows 10 is installed by default on computers running Windows 10. Users can also install it directly from the Microsoft Store, if you allow them to install apps from there. In either case, updates to OneNote for Windows 10 come directly from the Microsoft Store.
If you don't want your users to install apps directly from the Microsoft Store, you can set up the Microsoft Store for Business in your organization. This option allows you to control which Microsoft Store apps your users can install, including OneNote for Windows 10. For more information, see Microsoft Store for Business overview
If your users already use OneNote for Windows 10, they may continue to use it. We recommend excluding OneNote for Windows 10 for new deployments. We don't recommend uninstalling OneNote for Windows 10 for existing users because uninstalling an app permanently removes any notebook changes in the local cache that haven't been synchronized. If you plan to uninstall OneNote for Windows 10 for existing users, ensure that all open notebooks have finished synchronizing before uninstalling.
All notebooks supported by OneNote for Windows 10 are also fully supported by OneNote. All cloud-based notebooks associated with their user account will be accessible in OneNote after they sign in with that same user account.
To exclude OneNote for Windows 10 from a Windows image
To remove OneNote for Windows 10 from a Windows image so that OneNote for Windows 10 won't be installed when a new user account is created, you can use the Remove-AppxProvisionedPackage cmdlet. For the package name parameter, you should use Microsoft.Office.OneNote_2015.9126.21251.0_neutral_~_8wekyb3d8bbwe.
Additional information about deploying OneNote
OneNote training resources We're providing free and shareable eBooks to help your users transition to the user interface and functionalities in OneNote.
Configure OneNote settings: You can use Group Policy to configure certain OneNote settings for your users. To use Group Policy, download the latest Administrative Template files (ADMX/ADML) for Office from the Microsoft Download Center and implement the policy settings by using Active Directory Domain Services (AD DS).
Note
- Group Policy requires the devices with OneNote to be joined to an Active Directory domain.
- Most of these same policy settings can be applied by using the Office cloud policy service, which doesn't require the device to be joined to a domain.
- Neither Group Policy nor Office cloud policy service can be used with Microsoft 365 Apps for business or with OneNote for Windows 10.
Support dates: In November 2019, we announced that mainstream support for OneNote will continue until October 2023. Extended support remains the same, ending in October 2025. These dates align with the support dates for Office 2019. These specific support dates apply only to OneNote included with versions of Office, such as Office Professional Plus 2016, that are available as a one-time purchase or through volume licensing agreements.
Supported languages: While both OneNote and OneNote for Windows 10 are available in most of the same languages, there are a few differences. The lists of the supported languages are available here: OneNote, OneNote for Windows 10
Other platforms: There are also versions of OneNote for Mac, iPad, iPhone, Android, and for web browsers. For more information, see What's the difference between the OneNote versions?
Related articles
If you’ve adopted OneNote as your note-taking program of choice, you’ll probably want to share or send a Notebook at some point. Luckily, OneNote makes this quite easy. I’ll note that the instructions below also apply to individual Sections in Notebooks! There is also a difference between sharing and sending–when you share a Notebook, you’re sharing a ‘living’ document that will always be up-to-date, while sending a notebook just sends a copy of a specific file.
Share a Notebook
Onenote 365 Tutorial
Send a Notebook (or Section, or Page)
Office 365 Onenote Templates
