More than 1.5 billion people use Gmail. With 15 gigabytes of free storage, easy search tools, and a bunch of great features, what’s not to love? So it makes sense that most users want to add Gmail to their iPhones.
- Add Contact From Gmail To Phone
- Add Gmail Account To Iphone
- Add Contact From Gmail To Iphone 7
- Add Contact From Gmail To Iphone 11
There are a few different ways you can do this. We’ll run through some of your options so you can start using Gmail on your phone in no time.
Add Contact From Gmail To Phone
1) Download the Gmail App
- Everybody loves Gmail, but some people use a desktop client, especially in corporate environments where Outlook is king. Adding your Gmail account to Outlook 2007 couldn’t be easier. First we need to make sure your gmail account is set up to enable POP (Post Office Protocol).
- I have my Gmail account configured via Exchange on my iPhone 4S. When I add a new contact, it only adds it to my phone. I have to add separately to Gmail and then merge duplicates, which seems like too many steps. I want this to work so that any contact I add through iOS is added to my Gmail contacts, not the local phone's contacts.
- How to add contacts to Gmail if you've never received an email from them 1. In the upper right corner of your screen, next to your profile photo, click the button to bring down the apps menu.
The easiest way to add Gmail to iPhone is to download the app in the App Store. It’s super easy, just download and install. Then open the app, input your login credentials, and you’re good to go.
2) Using Gmail with the Mail App Automatically
Open / Add this Gmail account in this / other Device / Android phone / iPhone / X Select this Account in Gmail Open the link and follow the instructions and add Contacts.For Sync Contacts from Google Account to iPhone native Contact App,Go to Settings Scroll down to Contacts Scroll down to Import SIM contacts. The procedure we've outlined removes a contact from Gmail, so when you use the web version of Google's email program, you won't see these records anymore. However, if you use Gmail with a desktop application like Microsoft Outlook or Windows Mail, or if you add a Gmail account to an app-based mail program like iOS Mail or Outlook, you may still.
Instead of adding an extra app, many people prefer to use Apple’s built-in email app, Mail. If you want to add your Gmail address to Mail follow these steps:
- Go to Settings > Passwords & Accounts.
- Tap Add Account, then select your email provider.
- Enter your email address and password.
- Tap Next and wait for Mail to verify your account.
- Choose information from your email account, like Contacts or Calendars.
- Tap Save.
3) Gmail Manual Setup with Mail App
If you need to set up your Gmail account manually, you’ll need to your email settings:
- Go to Settings > Passwords & Accounts.
- Tap Add Account, tap Other, then tap Add Mail Account.
- Enter your name, email address, password, and a description for your account.
- Tap Next. Mail will try to find the email settings and finish your account setup. If Mail finds your email settings, tap Done to complete your account setup.
If Mail cannot find your email settings, you’ll need a few more things. You’ll also need to:
- Choose IMAP or POP for your new account. Contact your email provider to find out which one if you don’t know.
- Enter the information for Incoming Mail Server and Outgoing Mail Server.
- If your email settings are correct, tap Save to finish. If the email settings are incorrect, you’ll be asked to edit them.
Mail Forwarding
When you use Mail, all emails are still stored in your Gmail account. So if you delete an email for your Mail inbox, you can always find it when you log directly into Gmail through the app or a web browser.
If you don’t want to save a copy of your emails on Google’s server, you can turn on mail forwarding.
In Gmail settings, you need to enable POP and IMAP. Once you do, you can choose your storage setting. You may want to forward emails to another account, delete them immediately from the server, or whatever fits your needs.
Google Blocked My Sign-in Attempt
For most users, adding Gmail to iPhone should be a breeze. But you may run into problems if Google blocks access for security reasons.
One of the most common issues for people is signing into a new device or in a new location, even on a trusted device. Google may block this as it can look like suspicious activity.
Add Gmail Account To Iphone
To fix this, you’ll need to log into your Gmail account. If available, use a trusted device. This will skip identity verification steps. You should see in your inbox a notification that Google blocked a sign-in attempt.
Click on this email and say this was you. You can also review your trusted device list and add your new iPhone. Now you’ll be able to login on your new iPhone or in the Mail app.
4) Additional Email Apps
If you still want to use your Gmail account but want to use something other than Mail or Gmail, there are plenty of amazing email app options.
For any other app like Microsoft Outlook, Airmail, Spark, or Canary, follow these steps.
- Sign in to Gmail.
- Click the gear in the top right.
- Select Settings.
- Click Forwarding and POP/IMAP.
- Select Enable IMAP.
- Check that your settings match this:
Incoming Mail (IMAP) Server –
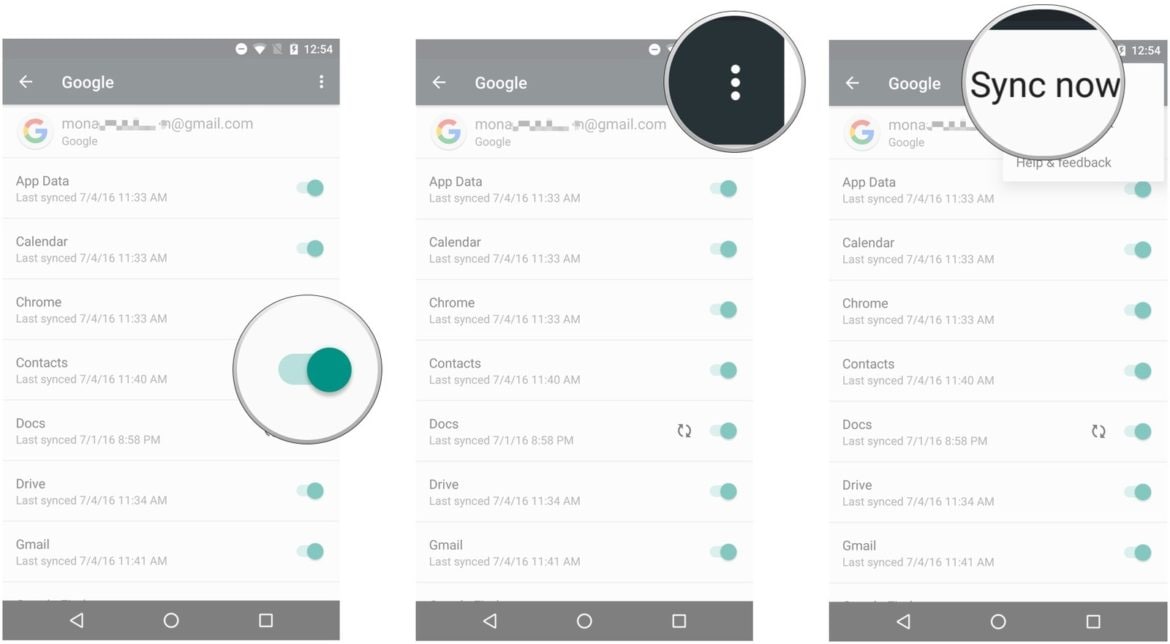
- Requires SSL
- Port: 993

- Requires SSL:Yes
Outgoing Mail (SMTP) Server – Requires TLS
- smtp.gmail.com
Add Contact From Gmail To Iphone 7

- Port: 465 or 587
- Requires SSL: Yes
- Requires authentication: Yes
- Use same settings as incoming mail server
How to Add Gmail to iPhone
Whether you use the Gmail app, the Mail app, or any other options, Apple makes it easy to add Gmail to iPhone. The most important thing is making sure your Gmail account is configured properly. Once you do this, you’ll be able to not only use Gmail on your iPhone, but in any mail client on desktop, mobile, and even the AppleWatch.
Add Contact From Gmail To Iphone 11
Head on over to the Buyback Boss Blog to learn more iPhone tips. Learn how to troubleshoot notifications in this guide. Or find the best entertainment apps for games, TV, movies, and even pet lovers. Check out our blog to discover all things iPhone and more today!
